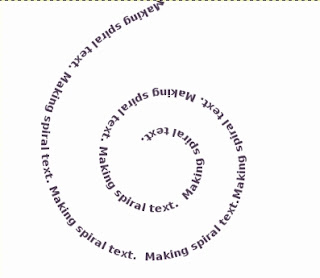
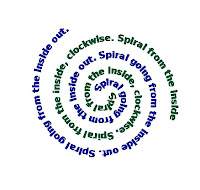
This is my first GIMP tutorial. I created it based on Photoshop spiral text tutorials and GIMP text along path tutorials.
Create new image
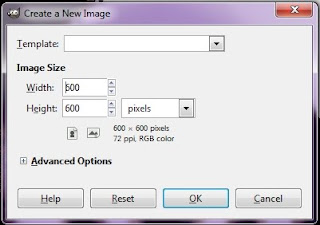
The example is 600x600 pixels
Create spiral
- Create a new layer. Name it "spiral"
- Use the Rectangle Selection Tool to select half the layer and fill the selection with black.
- Click Select-Select None
- With the spiral layer selected Go to Filters-Distorts-Whirl and Pinch
- Decide how many "loops" you want in your spiral to have
- 360 degrees represents 1 full spiral. The slider bar stops at 720 but you can enter higher numbers. In this example, I used 1080
- Set Pinch Amount to 0, You can adjust the radius as you like. I used 1.000

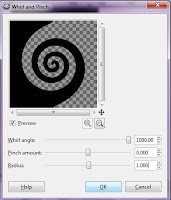
Create path
- Use fuzzy select or select by color and select the black region of the spiral
- Select-To Path
- Enter text using the text tool. You will need to adjust font size based on your image size and number of spirals. I used 20 px. If you want to specify the font you need to check "Use selected font" in the Text Editor
- Note: You can add spaces at the beginning of your text if you don't like the "tail" of the spiral
- Click the "Text along Path" button in the toolbox pane.

- An outline of the text path will appear (this is not the actual text just an indication of how it will look). If you need to make any changes to the the content, font, or size, click Edit-Undo (or ctrl-z), make changes, and click "Text along Path".
- Once the outline looks the way you want it you can close the text dialog box and hide the text layer.
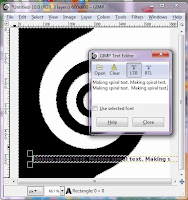
Add text to image
- Click on the Paths tab in the Layers, Paths, Undo dock
- Right click on the text path and select "Path to Selection"
- Click Layers tab
- Add new layer, name it "Spiral text"
- Select "Spiral Text" layer and fill with desired color, pattern, or gradient
- Click Select -None
- Hide text path on Paths tab in order to properly see the layer
- Hide spiral layer and there is your spiral text!
- Select the spiral layer, use fuzzy select or select by color to select the black layer
- Add new layer, Click Edit-Stroke Selection. Select "Stroke line", 1.0 px, "Solid Color". Click Stroke
- Select - None
- Using selection and eraser tools, Remove parts of spiral outline as shown
Variations - Clockwise, Start inside the spiral
-To create clockwise text, enter a negative number for the Whirl or flip the spiral layer horizontally.
-The only way I found to start inside the spiral is to to copy and stroke the spiral path and then edit it.
- Select the spiral that you want, Select-To Path
- Follow steps above in Add Text to image section to add text



Hi I'm sorry but this tutorial confused the mess out of me. I can get past step 5 under create a path for some reason =(
ReplyDeleteWere you able to see an outline of your text after clicking Text Along Path or did that step not work?
ReplyDeleteThank you, that makes so much sense and is easily applicable to other image editors as well.
ReplyDeleteThis comment has been removed by the author.
ReplyDeleteThis comment has been removed by the author.
ReplyDeleteHi Kimberly, Ive made it as far as image 9/10. I have the double spiral on my canvas, and ive used the eraser to remove the ends leaving a good looking circular path. Now I see the instruction "1. Select the spiral that you want, Select-To Path" and I have no idea how to select select one of the two lines on the canvas. can you get me past this point? I do have a single spiral completed that looks fantastic, thank you for the tutorial!
ReplyDeleteI have puzzled out a way to do the counter path! Create a 2nd spiral image, counter to the 1st spiral, hide original spiral layer, and the texts you created, and re-perform all steps from Create Path 1 onwards. When done hide the spiral layers, unhide the first text layer and you should see 2 beautiful spirals of text as the final example image of the tutorial shows.
ReplyDeletePermainan dadu/ Sic Bo dalam Sbobet adalah jenis casino online maupun offline. Bahkan bagi para pemula masih ada yang belum paham tentang Jenis Taruhan Dadu Sic Bo ini. Termasuk keistimewaan angka paling (Baca Selengkapnya Disini...)
ReplyDeleteYou can also make a text spiral online with this free tool.
ReplyDelete